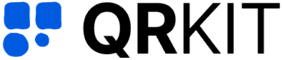Tuesday, April 4, 2024
How to Scan a QR Code from Screenshot : A Complete Guide

In today's fast-paced digital world, QR codes have become essential for businesses looking to connect quickly with customers. But what happens when you receive a QR code in a screenshot instead of scanning it live? Good news: scanning a QR code from a screenshot is simple, and in this article, we'll show you exactly how.
How to Scan a QR Code from a Screenshot (Step-by-Step)
There are several easy ways to scan a QR code from a screenshot. Here’s how you can do it using various methods.
1. Use Your Smartphone's Built-In Features
Most modern smartphones make it easy to scan QR codes from your gallery without any extra apps.
On iPhone (iOS 15 and above)
- Open your Photos app.
- Find the screenshot with the QR code.
- Tap on the screenshot to open it.
- If the QR code is recognized automatically, you'll see a yellow QR code icon pop up. Tap it to access the link.
If it doesn't recognize automatically:
- Tap the Live Text button (bottom right) and select the QR code area.
- Choose the link that appears.
On Android (Google Lens)
- Open the Google Photos app.
- Find the screenshot and tap to open it.
- Tap the Lens icon (looks like a small camera) at the bottom.
- Google Lens will scan the QR code and show you the link.
Tip: Some Android devices have Google Lens integrated directly into the camera or gallery apps.
2. Use our Qr Scode Scanner
If your device doesn't recognize QR codes from screenshots automatically, you can easily use our free online QR Code Scanner, created especially for situations like this.
- Visit our QR Code Scanner.
- Upload your screenshot directly from your device.
- Instantly scan and decode the QR code without installing any app!
Our tool is fast, secure, and designed to make QR code management easy.
Best Practices for Handling QR Codes from Screenshots
If you're often working with QR codes, especially in marketing campaigns or customer engagement efforts, a few best practices can make your life easier:
- Save screenshots clearly: Make sure the QR code is not blurry or cropped.
- Organize your screenshots: Use folders to keep event-specific or campaign-specific QR codes together.
- Test QR codes before sending: If you're creating marketing materials, always test the QR codes from a screenshot to ensure they work properly.
Bonus Tip: Create Dynamic QR Codes for Maximum Flexibility
Static QR codes are fine for one-off events, but if you want to future-proof your marketing campaigns, dynamic QR codes are the way to go.
With dynamic QR codes:
- You can change the destination URL even after the QR code has been shared.
- You can track scans, including location, device type, and time.
- You can optimize campaigns by analyzing real-time data.
At QR Kit, we make it incredibly easy to create and manage dynamic QR codes. Our platform is built for businesses and marketing teams that want simple, powerful QR solutions without the tech headache.
Frequently Asked Questions
Can you scan a QR code from a picture?
Yes! Whether it's a screenshot or a saved photo, you can scan QR codes directly from your device's gallery or by using apps like Google Lens or QR readers.
What if my phone can't scan the QR code from a screenshot?
If your phone’s built-in system doesn’t detect the code, simply visit our QR Code Scanner and upload your screenshot.
Is scanning a QR code from a screenshot safe?
Generally, yes. However, always make sure you trust the source of the QR code, especially if it leads you to a website or prompts you to download files.
Knowing how to scan a QR code from a screenshot is a small but powerful skill that can save you time and keep your projects moving. Ready to create your first dynamic QR code? Sign up for free today and start using QR Kit to supercharge your marketing!