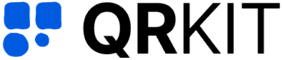Friday, July 7, 2024
How to Scan QR Code on Computer : A Friendly Guide for Business Owners and Marketing Managers
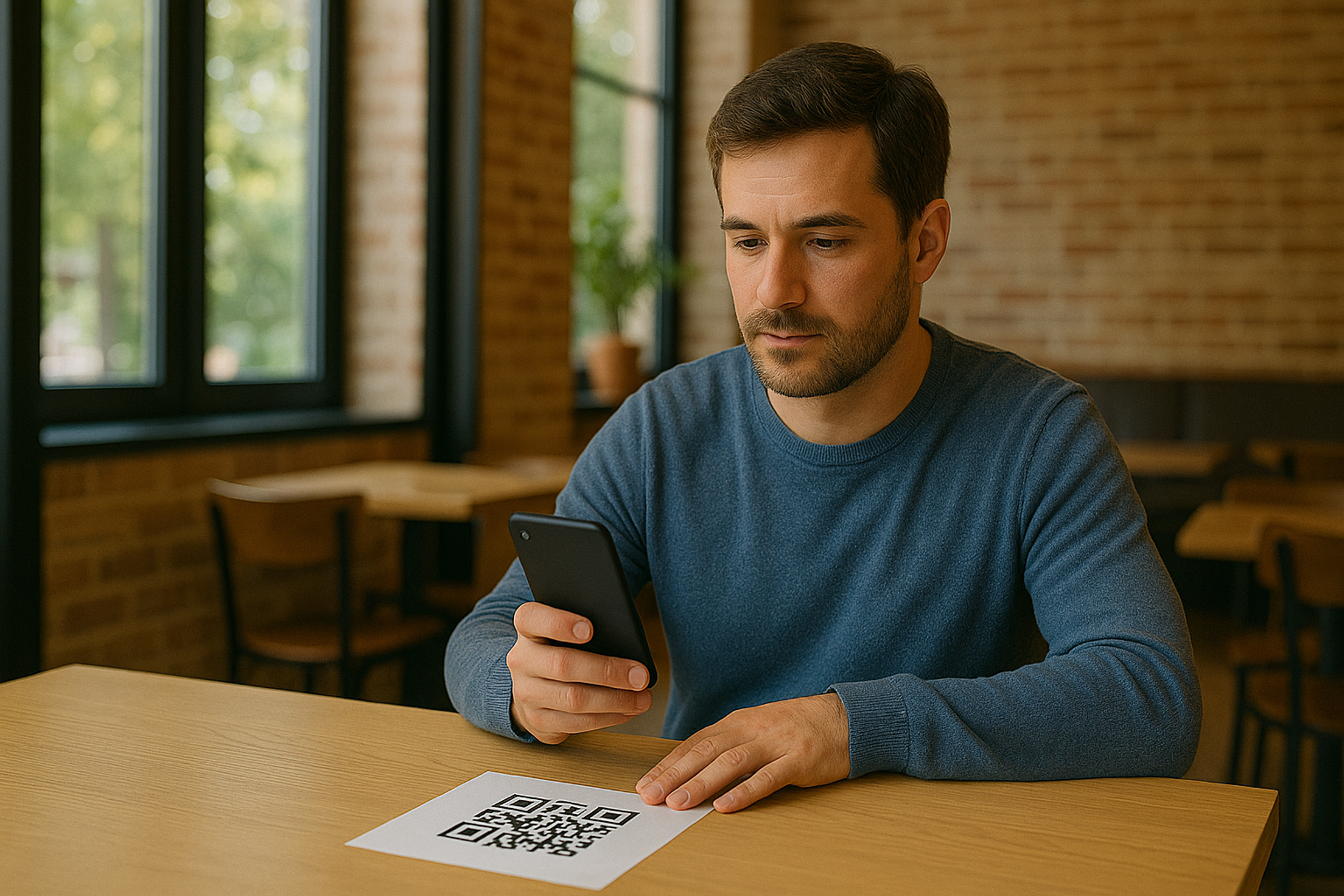
If you’ve ever wondered how to scan a QR code on a computer, instead of reaching for your phone, you’re in the right place. In this guide we’ll show you exactly how to do it, why it matters to your marketing stack, and how QR Kit can turn every scan into measurable business insight.
Can You Actually Scan a QR Code on a Computer?
Yes, no phone required. Modern operating systems and browsers now support camera access or image recognition that makes desktop scanning dead‑simple. Let’s explore the main options.
Method 1: Use Your Built‑In Laptop or USB Webcam
Open the default camera app (e.g., Camera on Windows, Photo Booth on macOS).
Position the QR code within the frame.
Look for an on‑screen prompt or link. Newer OS versions read the code automatically; if yours doesn’t, move to Method 2.
Method 2: Use a Browser‑Based or Image‑Upload Scanner (Fastest & Free)
Open the QR Kit Online QR Code Scanner in any modern browser.
Do one of the following:
- Click “Upload image” and select any photo or screenshot that contains the QR code.
- QR Kit decodes the code instantly and displays the link or embedded text so you can open it in one click.
Why we love this method:
- No data is sent to server.
- Works on Windows, macOS, ChromeOS, and Linux.
Step‑by‑Step: Scanning on Popular Operating Systems
Windows 11
Win + S → “Camera.”
Switch to “Barcode” mode if available.
Hover the QR code; the decoded link pops up near the shutter button.
macOS Sonoma (or later)
Open Photo Booth or Quick Look with your external camera feed.
macOS detects QR codes automatically; click the yellow link tag that appears.
ChromeOS
Launch the Camera app from the shelf.
Select the “Scan” tab → “QR Code.”
Present the code; ChromeOS copies the URL to your clipboard and offers an open‑in‑browser button.
Troubleshooting Common Desktop‑Scanning Issues
- Blurry webcam feed? Increase ambient lighting or move closer.
- QR code too small on screen? Zoom the browser/page to 200 %, then scan.
- Security prompt won’t allow camera access? Check browser privacy settings and unblock useqrkit.com.
- QR won’t resolve? It may be a static code pointing to a dead URL—one more reason to switch to dynamic QR codes.
Best Practices for Scanning QR Codes on Computer
To maximize the effectiveness of your QR code scanning workflow:
Use High-Quality Codes
Ensure QR codes are generated at a minimum resolution of 300 DPI for clear scanning.
Test Across Devices
Verify scannability on both mobile and desktop setups before launching a campaign.
Leverage Dynamic Codes
Track analytics and update destinations anytime without changing the printed code.
Maintain Clear Contrast
Black on white or high-contrast color schemes yield the best results.
Educate Your Team
Provide a quick reference guide for colleagues on how to scan QR codes on computer to ensure consistency.
Scanning QR codes on a computer unlocks new efficiencies for business owners and marketing managers. Whether you opt for a browser-based online scanner, leverage your webcam, or explore mobile emulators, the process is simple and adaptable to your needs.
Sign up today and create your first dynamic QR code for free. Power up your marketing, impress your customers, and start scanning with ease, right from your computer!